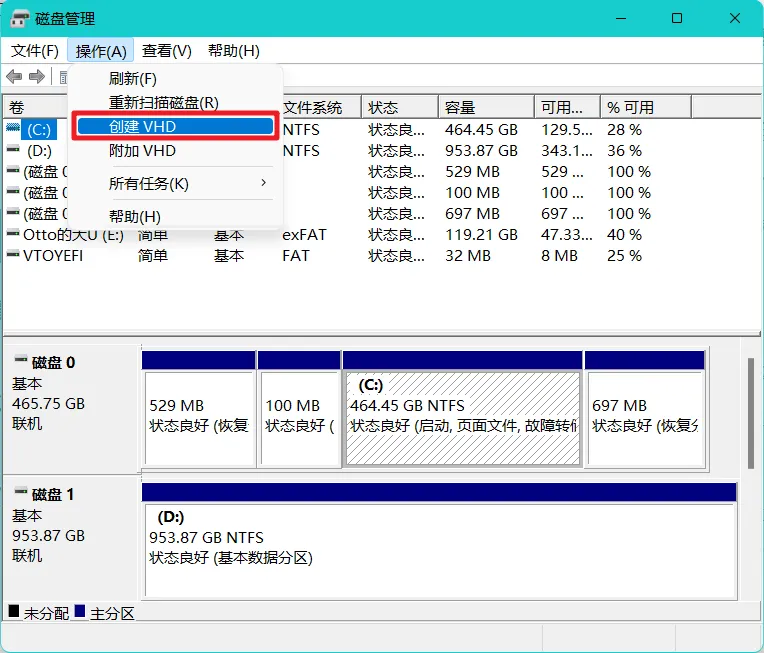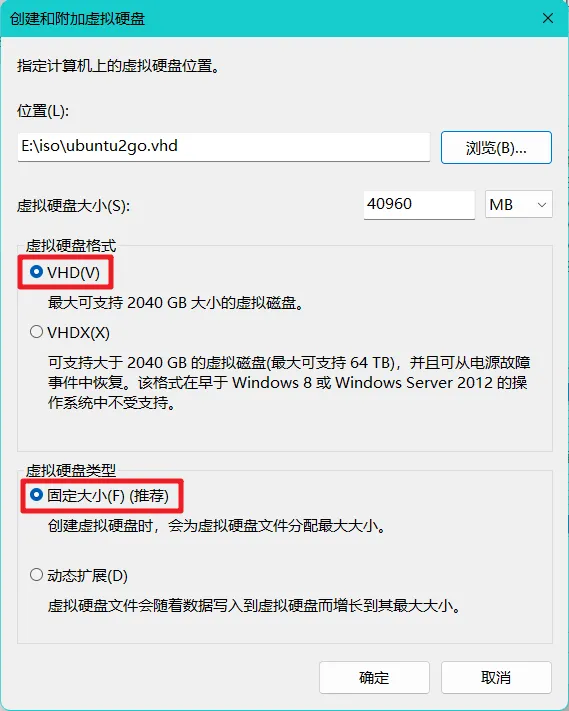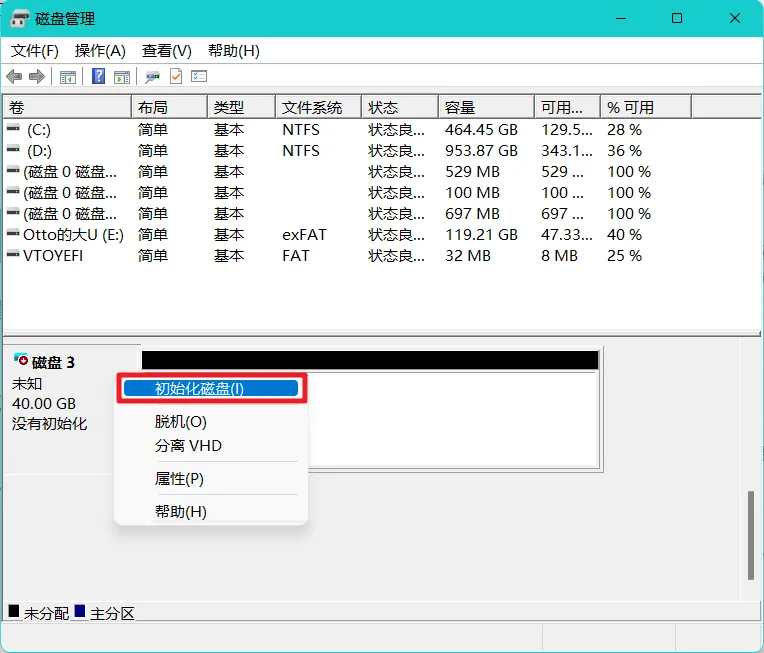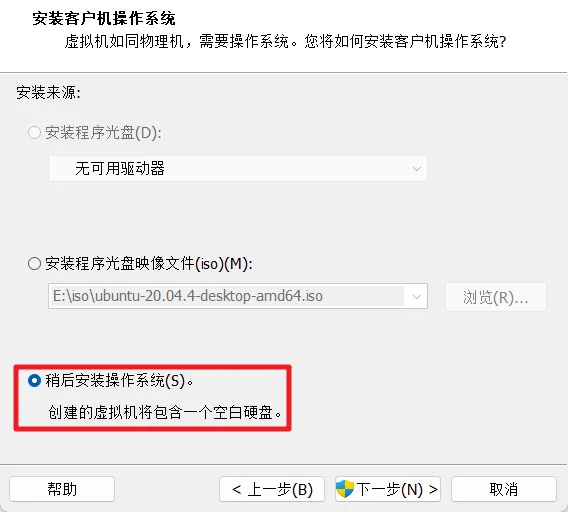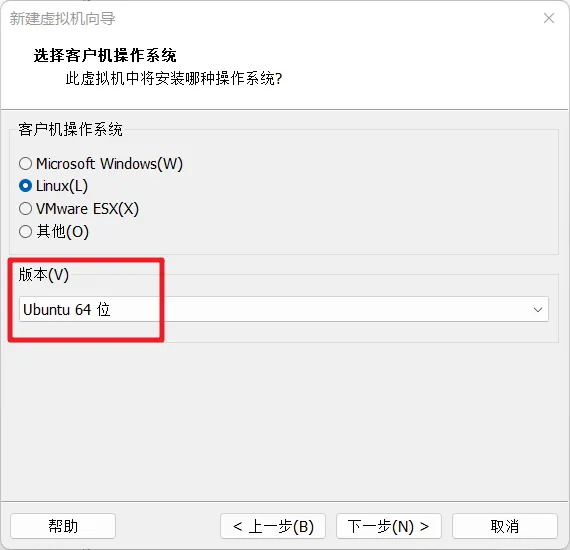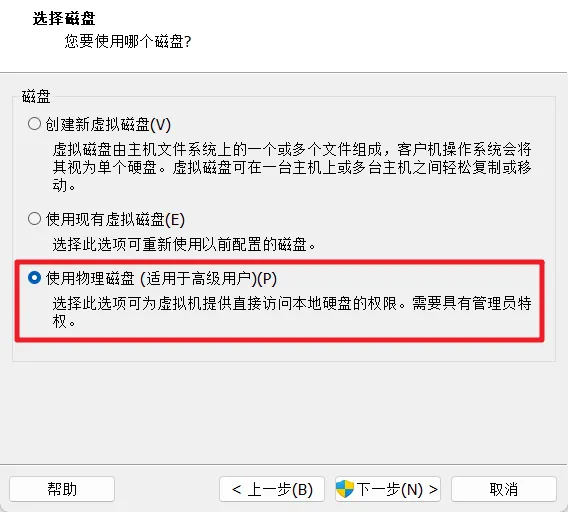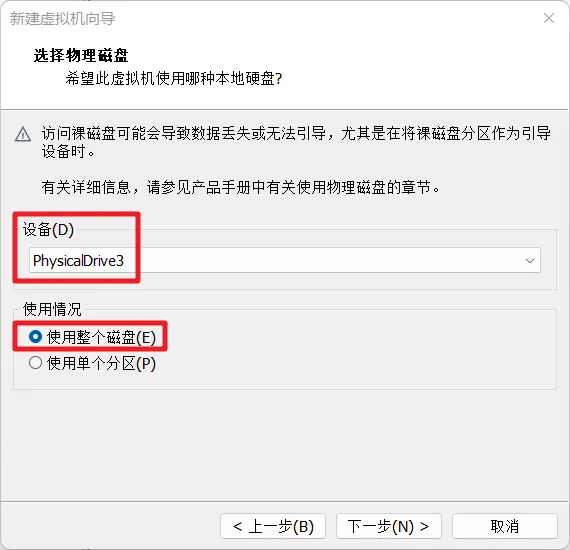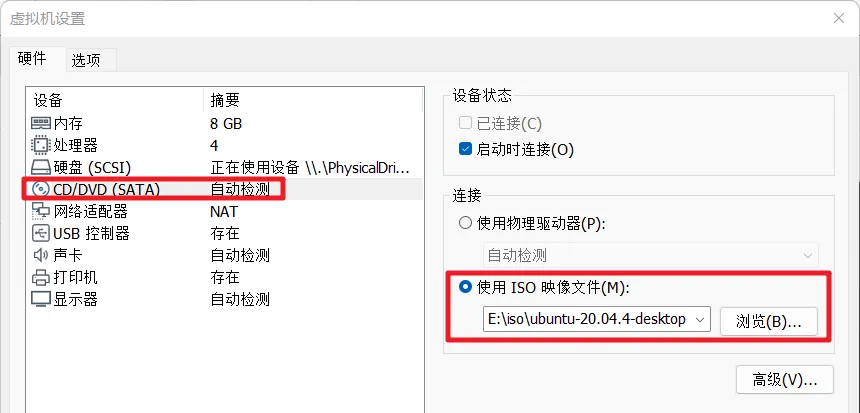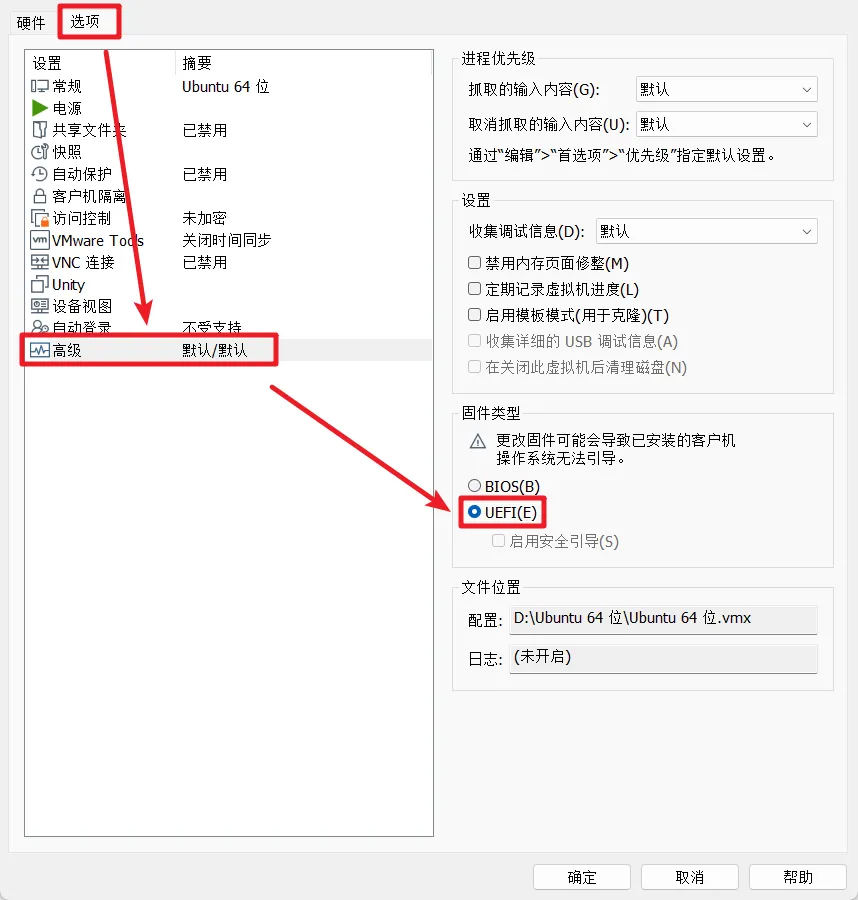场景需求
我的专业学习需要用到 Ubuntu + ROS,实验室、宿舍、工控机等多台电脑设备上都需要相同的环境,而该环境搭建相对比较复杂,单是装系统+安装 ROS 至少也要一个小时的时间,更不用说实际开发项目也需要在不同设备间迁移
再者,在安装有 Windows 系统的电脑上增装 Ubuntu 双系统,会破坏原有硬盘分区结构,安装维护也较为复杂
因而参考 WinToGo,萌生制作一个 UbuntuToGo,一劳永逸地解决上述痛点
不过传统 XToGo 思路往往会占用整个 U 盘或需要对 U 盘进行重分区,对 U 盘原本的功能有所破坏,可迁移性也比较差
因此考虑将整个 Ubuntu 系统安装在虚拟磁盘中,再借助 Ventoy 项目进行引导
概述
U 盘/存储介质选择
由于需要将完整的操作系统放入 U 盘中引导启动,故对 U 盘的 4K 读写性能要求非常高,普通的 2.0、3.0、3.1 U 盘都无法胜任,只能选择固态 U 盘或直接使用固态硬盘 + 硬盘盒
本文方案基于
Windows 11 21H2(涉及 vhd 虚拟磁盘的创建)
Ventoy 1.0.80(涉及 UbuntuToGo 引导工作)
VMware Pro 15.0.0(涉及 Ubuntu 安装流程)
Ubuntu 20.04(涉及 Ubuntu 安装流程)
本文主要参考
本方案缺点
基于 vtoyboot 仅支持 vhd 固定大小虚拟磁盘
1️⃣ Ventoy 的安装
打开 Ventoy 官网,下载 ventoy-1.0.80-windows.zip
解压后打开 Ventoy2Disk.exe,设备选择 U 盘,点击安装即可
此过程会清空 U 盘,注意备份
2️⃣ vhd 虚拟磁盘的创建
右键 Window 徽标,打开磁盘管理,选择创建VHD
在创建虚拟磁盘时,
- 建议直接将位置选择到 U 盘中
- 硬盘大小根据自己情况设置,一般建议 20g+,这里设置了 40g
- 虚拟硬盘格式必须选择
VHD、固定大小
创建成功后,
- 右键创建的磁盘,选择
初始化磁盘 - 分区形式选择
GPT - 记下磁盘编号,比如这里是
磁盘 3,等会要用
3️⃣ 安装 Ubuntu 系统到 vhd 虚拟磁盘
准备:
- 下载 Ubuntu 安装镜像 ubuntu-20.04.5-desktop-amd64.iso
1.创建虚拟机
打开 Vmware 新建虚拟机,选择自定义(高级),除以下步骤外,默认或根据自己情况设置即可
- 稍后安装操作系统
- 操作系统 - Linux - Ubuntu64 位
- 使用物理磁盘(适用于高级用户)
- 设备选择步骤2️⃣中创建的磁盘编号(如磁盘 3 则选择 PhysicalDrive3),使用整个磁盘
2.安装 Ubuntu
启动创建的虚拟机,根据提示安装系统即可
- 如果看不到“继续”按键,可按住 Windows 徽标键向上拖动窗口空白处
- 建议选择最小安装,并禁止在安装中下载,在安装过程中,如果出现下载,则不断点击 Skip
3.安装 vtoyboot 脚本
虚拟机创建完成后,重启虚拟机进入 Ubuntu
根据 toyboot 的官方教程,应安装 grub,可输入命令安装
sudo apt install grub2这样可以同时支持 UEFI 和 Legacy BIOS 启动,但我没有 Legacy BIOS 设备,所以没有测试这种安装方法的有效性
在 Ubuntu 中打开浏览器,下载 vtoyboot 脚本(.iso文件)
根据提示挂载映像,然后将映像中的压缩包复制到主目录下,解压,然后执行命令
sudo bash vtoyboot.sh至此 Ubuntu 的安装结束,可关闭虚拟机
4️⃣ 更改后缀名
关闭虚拟机后,再次打开磁盘管理,右键虚拟磁盘选择分离 VHD
然后将.vhd文件重命名,改后缀名为 .vtoy。推荐保留原来的后缀名,同时增加一个 .vtoy 后缀。例如ubuntu20.04.vhd.vtoy
如果创建虚拟磁盘时没有将位置选择到 U 盘中,则确保将此文件复制到 U 盘中
5️⃣ 引导进入 UbuntuToGo
关闭计算机,然后开机,迅速按下快速启动快捷键,然后选择从 U 盘启动(或进入 BIOS,设置启动顺序)
各品牌快速启动快捷键
主板品牌 启动按键 笔记本品牌 启动按键 台式机品牌 启动按键 华硕主板 F8 联想笔记本 F12 联想台式机 F12 技嘉主板 F12 宏基笔记本 F12 惠普台式机 F12 微星主板 F11 华硕笔记本 ESC 宏基台式机 F12 映泰主板 F9 惠普笔记本 F9 戴尔台式机 ESC 梅捷主板 ESC或F12 联想Thinkpad F12 神舟台式机 F12 七彩虹主板 ESC或F11 戴尔笔记本 F12 华硕台式机 F8 华擎主板 F11 神舟笔记本 F12 方正台式机 F12 斯巴达克主板 ESC 东芝笔记本 F12 清华同方台式机 F12 昂达主板 F11 三星笔记本 F12 海尔台式机 F12 双敏主板 ESC IBM笔记本 F12 明基台式机 F8 翔升主板 F10 富士通笔记本 F12 精英主板 ESC或F11 海尔笔记本 F12 冠盟主板 F11或F12 方正笔记本 F12 富士康主板 ESC或F12 清华同方笔记本 F12 顶星主板 F11或F12 微星笔记本 F11 铭瑄主板 ESC 明基笔记本 F9 盈通主板 F8 技嘉笔记本 F12 捷波主板 ESC Gateway笔记本 F12 Intel主板 F12 eMachines笔记本 F12 杰微主板 ESC或F8 索尼笔记本 ESC 致铭主板 F12 苹果笔记本 长按"option"键 磐英主板 ESC 磐正主板 ESC 冠铭主板 F9
启动进入 Ventoy 引导菜单,选择 UbuntuToGo 回车进入即可
硬盘扩容方法
- 将
.vtoy文件后缀改回.vhd 打开 powershell(win+run输入powershell),输入命令:
# 运行diskpart diskpart # 加载vhd镜像 Select vdisk file=<pathToVHD> # 查看vhd信息 detail vdisk # 扩展vhd空间(单位为MB) # 此过程可能需要花费较长时间 expand vdisk maximum=<sizeInMegaBytes> # 退出diskpart exit- 右键 Windows 徽标打开磁盘管理,选择
操作-附加VHD,选择已扩容的VHD文件 打开 VMware
- 若之前的虚拟机还没删除,则直接修改虚拟机配置,把硬盘删了(如果还有 CD/DVD 的话也删了),重新添加硬盘,和之前的操作一样选择使用物理磁盘,此时应该能够自动识别修改后的容量
- 若之前的虚拟机已经删除,就按照3️⃣的方法重新创建一个虚拟机,和之前的操作一样选择使用物理磁盘,此时应该能够自动识别修改后的容量,之后不需要添加 CD/DVD
在 VMware 中启动虚拟机,进入 Ubuntu,用自带的磁盘管理软件扩容主分区即可
- 如果没有自带的磁盘管理软件,可通过
sudo apt install gparted安装一个
- 如果没有自带的磁盘管理软件,可通过
- 关闭虚拟机,在 Windows 磁盘管理中右键虚拟磁盘选择
分离 VHD,然后将后缀名改回.vtoy